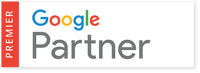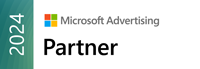You probably already know that Facebook is one of the most popular and effective advertising platforms for retail-oriented businesses. You probably also know that tracking your Facebook and website analytics can help you optimize your digital marketing.
But did you know that there is a simple tool for Shopify Facebook integration that can tie all of your marketing efforts together and streamline your customer journey analytics?!
It’s called the Facebook pixel and it – to put it simply – rocks.
What Is the Facebook Pixel?
The Facebook Pixel is a tracking code that captures customer actions and interactions on your website. It is generated from your Facebook account and added to the header section of your Shopify website. This allows you to separate data from users who clicked through to your website from Facebook ads.
If you’re as big of a marketing nerd as we are, you’re already getting excited. But if you’re confused about the fuss, let us lay it out for you:
Your Facebook ads give you analytics on interactions, clicks, etc. of each ad. That’s Facebook “Insights”. And your website data tells you how many people ended up on the site from Facebook, how many conversions were made, and what actions were taken on the page.
But the Facebook pixel ties all that information together and tells you exactly what actions those Facebook ad clickers took on your site after they ended up there.
In other words, you can more easily track exactly how effective your Facebook advertising is! And that’s something to get excited about.
How To Add the Facebook Pixel to Shopify
Before we get started, you should have a few things ready:
- You must have access to a working Facebook Ads account.
- You must have Editing access to the Shopify website.
- You must have your coffee (or working beverage of choice) at hand. Just in case you get thirsty.
Okay, now that we’ve laid the appropriate foundation, let’s learn how to add the Facebook pixel to your Shopify store!
1. Find your Facebook Pixel ID
To add the Facebook pixel to Shopify, you must first locate the pixel. Makes sense.
![]()
To do this, first navigate to your business’s Facebook Business Manager.
On this page, you will see a menu icon (three horizontal lines) in the top left corner. Click it.
From the menu, select “All Tools” at the bottom right of the menu in blue font.
Now you will click on “Pixels” from underneath the “Measure & Report” heading.
Voila! Now you have access to your Facebook Pixel ID. It should be listed in the bottom lefthand corner of the page.
Troubleshooting
If you see a page that says, “Finish setting up your Facebook Pixel”, this likely means that someone else in the business started the pixel integration process but didn’t complete it.
If this happens, you will need to install the pixel code on your site to get your pixel ID. We know this sounds redundant – but trust us! It’s a relatively easy process, as long as you use Tag Manager.
- Click the “Set Up Pixel” button
- Choose the “Use an Integration or Tag Manager” option
- Choose Shopify from the “Choose a Partner” pop-up page
- Your Pixel ID will be listed on the next page! Copy it or write it down.
2. Where to Add Facebook Pixel Code in Shopify
Now, you’ll need to bring up your Shopify website. Navigate to the “Preferences” section of the store. It should be listed last under “Online Store”.
![]()
Scroll down the page until you see the “Facebook Pixel” Section. There should be a box where you can copy and paste your Facebook Pixel ID.
Once you’ve done this, you need to set the pixel up again in Shopify. In the same “Facebook Pixel” section, you should see a button labeled “Set up Pixel.” Click on this button, and it will redirect to install the Facebook app in Shopify.
After this, click on the “Facebook” section of the browser menu. Here, ensure that the Facebook account, Facebook ad manager account, and Facebook page have all been properly connected to Shopify. Also ensure that your primary domain has been verified. Lastly, click on “Data Sharing Settings,” enable it, and select the “Maximum” option to get the best results.
![]()
Now take a deep breath and a sip of that handy beverage. You’re doing great! Almost there!
3. Make Sure the Pixel Is Working
To ensure that you’ve added the pixel correctly, navigate back to Facebook. Select “Pixels” from the drop-down menu, exactly as you did in Step One.
![]()
You should see a “Details” panel that lists your Pixel ID, when it was created, its owner, and its status.
The status should say “Active” with a green dot next to it. If so, congrats! You’re done!
Troubleshooting
If your pixel status says, “No Activity Yet”, don’t panic!
It can take up to 20 minutes for the pixel to fully integrate. So, take a break, check your phone, work on another task, or go for a little walk – whatever you need to do to keep from staring at the screen like a nut.
When you come back, refresh the page. If the status is still not active, try downloading the Facebook Pixel Helper Chrome extension. It will walk you through the troubleshooting process step-by-step.
How to Integrate the Facebook Pixel in Shopify
Now that you have your pixel added to your site and the two are communicating, it’s time to work on how to integrate Facebook pixel in Shopify fully.
Data, Data, and More Data!
The best part of using the Facebook pixel is how much data it provides you with. You can use this data to improve your ad targeting and grow your customer base, both of which lead to a higher conversion rate.
The data provided by the Facebook pixel also allows you to make better decisions about the efficacy of your design, targeting, and concepts. Use A/B testing to figure out what kinds of ads perform best on Facebook and which lead to the most conversions.
By isolating the right data and creating super targeted audiences and content, you can draw customers to the correct stage of the customer journey.
For instance, you can use custom audiences to create a remarketing campaign. Remarketing shows people who have previously clicked on your ad or visited your site special deals and offers. When people see the same brand in multiple ads and placements, it creates a sense of trust and can remind them to check back in.
In fact, according to SocialMediaToday, remarketing ads are 76% more likely to be clicked than other types of digital advertising.
Customized Audiences
With the Facebook Pixel, you can create customized ads and track conversions on your site.

The Facebook Pixel allows you to personalize your experience for different users and show them ads based on their interests or history. These customized ads are designed to increase conversions and sales.
In your Ads Manager on Facebook, select “Audiences” and then “Custom Audiences” and take a look at the data you have to parse and play with. You can narrow down your audience based on email lists, activity on your site, Facebook engagement with your brand, or people who have used your business’s app.
There are so many ways to apply this data:
You can show discounts only to people who have visited your site before or left items in carts. You can show video ads specifically to people with a history of video interaction. You can target people who bought from you previously and show them your new or upcoming products.
Get creative and get specific to increase conversions. The more niche the list and the more personalized the messaging, the more likely they are to convert!
Pro Tip
Just remember that you must be tracking at least 1,000 actions per month through the Facebook Pixel for retargeting ads to work. If you’re running a small business or just starting out, focus on building your custom audiences and overall brand.
Lookalike Audiences
Lookalike audiences are one of our favorite Shopify Facebook ads integrations.

While custom audiences and retargeting allow you to grow your existing customer base, lookalike audiences are a great way to acquire new customers.
Lookalike audiences are exactly what they sound like – they’re templates based on your existing custom audiences.
Basically, Facebook looks at an existing custom audience and uses its algorithm to determine user interests and characteristics. Then it creates a lookalike audience filled with new potential customers who match those criteria – lookalike customers, if you will!
For instance, if you make a custom audience of people who have purchased from your before, the Facebook Pixel can make a lookalike audience of people with the same interests and characteristics–i.e., people who are statistically more likely to buy from you as well!
When used correctly, lookalike audiences are powerful tools for businesses that want to expand their customer base for their existing products.
Streamline Your Marketing Efforts
The data provided by the Facebook pixel allows you to streamline your marketing efforts and choose the concepts, messaging, and products that your audience responds to the best. This means a better customer experience and more positive engagement.
It also means less money wasted. When you know what’s working and what’s not, you can put your marketing budget where it will do the most good.
Engagement is great, but if it’s not leading to conversions, then you need to change your approach. The data provided by the Facebook pixel gives you the big picture overview you need to make important decisions.
Best Practices for Optimizing Your Shopify Facebook Ads Integration
Now that you know how to add the Facebook pixel to Shopify and what it can do for your marketing campaigns, let’s look at some industry best practices. We want to make sure you’re maximizing conversions and getting the most out of your new tool!
1. Don’t Forget the Events
Your pixel is installed, and the Shopify Facebook integration is complete! But before you get all excited and run off to create custom audiences and run lookalikes, you must spend some time curating events.
If you know anything about data, you know this: More. Is. Better.
This is especially true with the Facebook pixel. According to Facebook, you need at least 500 pixel events or more per week to optimize your use.
Not convinced? Think of it this way: 10,000 points of data show us trends in the population. Three points of data are anecdotes.
For example, imagine you hear “Study of 100,000 people finds that America’s favorite color is red!” Cool. Americans love red. Now we know.
Now imagine that a random guy on the street tells you his favorite color is red. Uncomfortable at best, right?
And which data set is more statistically significant? Exactly.
But what should you do if you’re struggling to hit that 500/week sweet spot?
Focus on driving traffic to your site. You can do this through SEO, paid advertising, and even with the pixel itself! Just change the objective in your pixel ads from “conversions” to “traffic”!
2. Run Diagnostics on Your Pixel Regularly
If you’ll remember waaaaay back to Step Three of this “How to add the Facebook pixel to Shopify” post, you might remember the Facebook Pixel Helper. This is a great tool for troubleshooting major issues, but it doesn’t help much with smaller glitches, bugs, or optimization.

For that, you’ll need to check your pixel diagnostics. Just navigate to the pixel dashboard and choose the “Diagnostics” tab. If there’s nothing wrong, you won’t see anything!
But if there are several errors listed, don’t panic! They’re likely not severe. They can, however, make an impact on the efficacy of your campaigns over time. So, check in regularly and address any errors as they arise.
3. Take Advantage of Custom Conversions
Facebook offers a very comprehensive list of conversions, but there are times when using custom conversions can benefit you more.

For example, let’s say that you sell bath bombs and bath oil. In one day, you sell 5 bath bombs and 15 bath oils. With a standard pixel conversion, you will only see that you sold 20 items total. That’s useful, but it’s not detailed enough to help you understand what your customers are buying and why. But if you know the exact numbers, you can play around with your approach.
Maybe your ads have several bottles of bath oil and only one bath bomb in them. If you change the picture – or the messaging, or the audience, etc. – how do those numbers change?
To create custom conversions, navigate to the “Pixels” dashboard and select the “Custom Conversions” tab next to “Data Services”.
Set the base rule to “URL contains” and decide on your trigger.
You can use specific product pages to trigger different conversion events and keep track of exactly what your customers are buying.
Attract Customers. Grow Your Business.
Now that you’ve learned how to add the Facebook pixel to Shopify, you’re ready to take on the world! So, get out there, champ! Play with custom audiences, grow your customer base, and save your marketing department’s budget! The hero your business needed and deserved.
And if you have any questions or need any help along the way, just contact the SevenAtoms team. We’re happy to walk you through how the Facebook pixel, online advertising, or digital marketing in general, can benefit your business!